Brother MFC-L2700DW Manual: A Comprehensive Guide
Welcome to the comprehensive guide for your Brother MFC-L2700DW! This
resource is designed to help you navigate all aspects of your printer,
from initial setup and wireless connectivity to troubleshooting common
issues and accessing the online user guide. Explore the full potential of
your printer!
The Brother MFC-L2700DW is a versatile and reliable monochrome laser
multifunction printer designed for home and small office environments. It
offers a range of features including printing, scanning, copying, and
faxing capabilities, all in a compact and efficient design. This printer
is known for its ease of use, wireless connectivity, and automatic duplex
printing, making it a valuable asset for increasing productivity.
This comprehensive manual aims to provide you with a detailed understanding
of the MFC-L2700DW’s features and functionalities. Whether you are a new
user or looking to explore advanced options, this guide will walk you
through every step, from initial setup to troubleshooting common issues.
We’ll cover everything from connecting to your wireless network and
printing documents to scanning, copying, and utilizing the faxing
capabilities.

Furthermore, this guide includes practical advice on maintaining your
printer, such as replacing the toner and drum unit, to ensure optimal
performance and longevity. By following this manual, you’ll be able to
maximize the potential of your Brother MFC-L2700DW and streamline your
office tasks efficiently.
Initial Setup and Installation
Setting up your Brother MFC-L2700DW for the first time is a straightforward
process that involves unpacking, connecting the power, and installing the
necessary software. Begin by carefully removing the printer from its
packaging, ensuring all packing materials, including any protective tapes
and films, are removed. Next, connect the power cord to the printer and a
suitable power outlet.
The next step involves installing the printer driver and software. You can
download the latest drivers from the Brother support website or use the
installation CD that came with your printer. Follow the on-screen
instructions to install the software, which will guide you through
connecting the printer to your computer via USB or setting up a wireless
connection.
During the software installation, you may be prompted to configure various
settings such as language, paper size, and print quality. Be sure to
carefully review each setting to ensure it aligns with your specific needs.
Once the software installation is complete, perform a test print to verify
that the printer is functioning correctly. This initial setup ensures that
your Brother MFC-L2700DW is ready to handle your printing, scanning, and
copying tasks efficiently.
Connecting to a Wireless Network
Connecting your Brother MFC-L2700DW to a wireless network allows for
convenient printing and scanning from multiple devices without the need for
direct cable connections. To begin, ensure your printer is powered on and
within range of your wireless router. Access the printer’s control panel and
navigate to the network settings. From there, select the option to set up
the wireless connection.
The printer will then scan for available wireless networks in your area.
Choose your network from the list and enter the correct password when
prompted. The MFC-L2700DW supports various wireless security protocols, so
ensure you select the appropriate one for your network. After entering the
password, the printer will attempt to connect to the network.
Once the connection is successful, the printer’s display will indicate that
it is connected to the wireless network. You can then install the printer
driver on your computers and mobile devices, selecting the wireless option
during installation. This allows you to print and scan wirelessly from any
device connected to the same network, enhancing your productivity and
convenience. If you encounter any issues, consult the online user guide for
troubleshooting tips.

Basic Printing Operations
The Brother MFC-L2700DW offers straightforward printing functionality for
everyday use. To initiate a print job, first ensure that the printer is
powered on and connected to your computer or network. Load paper into the
paper tray, adjusting the guides to fit the paper size. Open the document
or file you wish to print on your computer.
Next, select the “Print” option from the file menu or by using the keyboard
shortcut (Ctrl+P or Cmd+P). In the print dialog box, choose the Brother
MFC-L2700DW as your printer. You can then adjust various print settings such
as the number of copies, page orientation, and paper source. For duplex
printing, select the option to print on both sides of the paper.
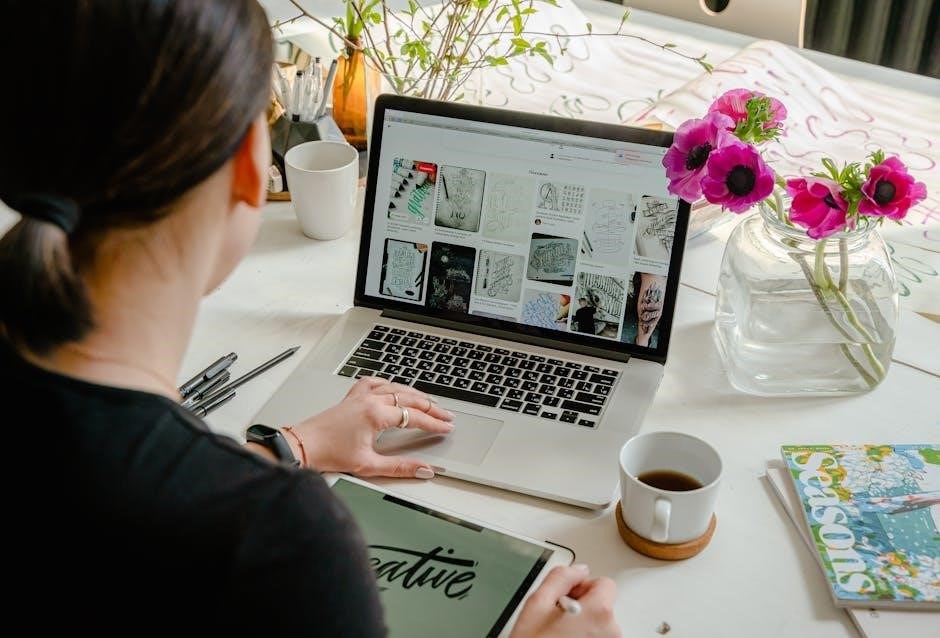
Before printing, you can also access the printer’s properties to further
customize print settings like print quality, paper type, and color mode.
Once you are satisfied with the settings, click the “Print” button to begin
the printing process. The MFC-L2700DW will then print your document
according to the selected settings. Monitor the printer’s display for any
error messages or alerts during printing.
Scanning Documents
The Brother MFC-L2700DW provides versatile scanning capabilities, allowing
you to digitize documents and images with ease. To begin, place the document
you wish to scan either on the scanner glass or in the automatic document
feeder (ADF), depending on the document’s size and format. Ensure the
document is properly aligned.
On the printer’s control panel, navigate to the “Scan” option. You can
scan directly to your computer, email, or a network folder. Select your
desired scan destination. Before initiating the scan, you can customize
various settings such as scan resolution, color or monochrome, and file
format (e.g., PDF, JPEG). Adjust these settings according to your specific
needs.
If scanning from the ADF, the printer will automatically feed and scan each
page of the document; If scanning from the scanner glass, you may need to
manually place each page on the glass and initiate the scan. Once the
scanning process is complete, the digitized document will be saved to your
chosen destination. You can then access the scanned file on your computer or
email it as needed.
Copying Functions
The Brother MFC-L2700DW simplifies document duplication with its intuitive
copying functions. To make a copy, first place the original document face
down on the scanner glass or load it into the automatic document feeder
(ADF) for multi-page copying. Ensure the document is properly aligned to
prevent skewed copies.
Next, access the “Copy” function on the printer’s control panel. Here, you
can adjust various settings to customize your copy. Specify the number of
copies you require using the numerical keypad or the “+” and “-” buttons.
You can also select the copy resolution, choosing between draft, normal, and
best quality, depending on your desired output.
Further customization options include adjusting the reduction/enlargement
ratio to resize the copy, as well as selecting the paper size for the output.
If you need to copy both sides of a document, utilize the duplex copying
feature, which automatically prints on both sides of the paper. Once all
settings are configured, press the “Start” button to initiate the copying
process. The printer will then produce the specified number of copies
according to your chosen settings.
Faxing Capabilities
The Brother MFC-L2700DW offers robust faxing capabilities for sending and
receiving documents. Before using the fax function, ensure the printer is
properly connected to a working telephone line. To send a fax, load the
document face up into the automatic document feeder (ADF) or place it face
down on the scanner glass.
Next, access the “Fax” function on the printer’s control panel. Enter the
recipient’s fax number using the numerical keypad. You can also retrieve
saved fax numbers from the printer’s memory. Before sending, you can adjust
the fax resolution, choosing between standard, fine, and superfine,
depending on the document’s detail.
The MFC-L2700DW supports various faxing features, including delayed faxing,
which allows you to schedule faxes to be sent at a later time. It also
offers broadcasting, enabling you to send the same fax to multiple
recipients. For incoming faxes, the printer can be configured to print
automatically or to store them in memory for later retrieval. You can also
set up a distinctive ring pattern to differentiate between fax and voice
calls.
Replacing Toner and Drum Unit
Maintaining your Brother MFC-L2700DW involves periodically replacing the
toner cartridge and drum unit. When the toner is low, the printer will
display a message prompting you to replace it. To replace the toner, open
the front cover of the printer. Remove the old toner cartridge along with
the drum unit assembly.
Release the toner cartridge from the drum unit by pressing the blue lever.
Unpack the new toner cartridge and shake it gently from side to side to
distribute the toner evenly. Remove the protective cover and insert the new
toner cartridge firmly into the drum unit until it clicks into place.
Slide the toner cartridge and drum unit assembly back into the printer until
it locks. Close the front cover. The printer will automatically reset the
toner counter. The drum unit also needs periodic replacement, typically
after printing a certain number of pages. The printer will display a
“Replace Drum” message when it’s time. The process is similar to replacing
the toner, but you’ll be replacing the entire drum unit. Remember to
dispose of used toner cartridges and drum units responsibly, following local
regulations.
Troubleshooting Common Issues
The Brother MFC-L2700DW, like any printer, can occasionally encounter
issues. Before seeking professional help, there are several troubleshooting
steps you can take to resolve common problems. Start by checking the printer’s
display for error messages, as these often provide clues to the issue. For
example, a “No Paper” message indicates that the paper tray is empty or
the paper is not properly loaded.
If you’re experiencing print quality problems, such as faded or streaky
prints, try cleaning the drum unit and print head. You can usually find
instructions for cleaning these components in the printer’s online user
guide. Connectivity issues, such as the printer not connecting to your
wireless network, can often be resolved by restarting both the printer and
your router. Ensure that the printer is within range of the wireless
network and that you’ve entered the correct password.
Paper jams are another common issue. If a paper jam occurs, carefully
remove the jammed paper, following the instructions in the manual. Make sure
there are no small pieces of paper left inside the printer. For more
specific issues, consult the online user guide or the Brother support
website.
Paper Jams
Paper jams are a common nuisance with printers, including the Brother
MFC-L2700DW. Understanding how to properly clear a paper jam is essential
for maintaining the printer’s functionality and preventing damage. When a
paper jam occurs, the printer will typically display an error message
indicating the location of the jam. Before attempting to remove the jammed
paper, turn off the printer to prevent any potential electrical hazards.
Open the printer covers and carefully inspect the paper path, which includes
the paper tray, the fuser unit, and the output tray. Gently pull the jammed
paper out, ensuring that you pull in the direction of the paper path. Avoid
using excessive force, as this could tear the paper and leave small pieces
inside the printer.
Once you have removed all visible pieces of paper, close the printer covers
securely. Restart the printer and attempt to print again. If the paper jam
persists, consult the online user guide for more detailed instructions and
illustrations. To prevent future paper jams, make sure to use the correct
type of paper for your printer and avoid overloading the paper tray.
Print Quality Problems
Experiencing issues with print quality on your Brother MFC-L2700DW can be
frustrating, but many common problems can be easily resolved. One of the
first things to check is the toner level. Low toner can lead to faded or
light prints. If the toner is low, replace it with a new cartridge.
Another factor affecting print quality is the type of paper being used. Ensure
that you are using paper that is compatible with your printer and that it is
not damp or damaged. Adjusting the print density settings can also improve
the output. Access the printer settings through your computer and increase
the print density for darker prints.
If you are still experiencing problems, try cleaning the drum unit. Over time,
the drum unit can accumulate dust and debris, which can affect print quality.
Refer to the printer’s manual for instructions on how to clean the drum unit
properly. Also, make sure that the printer driver is up to date. Outdated
drivers can cause compatibility issues that lead to poor print quality.
Downloading and installing the latest driver from the Brother website can
often resolve these problems.
Connectivity Issues
Encountering connectivity problems with your Brother MFC-L2700DW can disrupt
your workflow, but these issues are often manageable. First, verify that
your printer is properly connected to your network. For wireless connections,
ensure that the printer is within range of your router and that the Wi-Fi
signal is strong. Restarting both the printer and the router can sometimes
resolve temporary glitches.
If you are using a USB connection, check that the cable is securely plugged
into both the printer and your computer. A faulty or damaged USB cable can
also cause connectivity issues, so try using a different cable to see if
that resolves the problem. Ensure that the correct printer driver is
installed on your computer. An outdated or corrupted driver can prevent your
computer from communicating with the printer.
For wireless connections, double-check that the printer is connected to the
correct network. You may need to re-enter the Wi-Fi password if it has been
changed. Also, firewalls or security software can sometimes block the
printer’s connection. Check your firewall settings to ensure that the printer
is allowed to communicate with your computer. Consulting the online user
guide can provide more detailed troubleshooting steps.

Accessing and Using the Online User Guide
The online user guide for the Brother MFC-L2700DW is a comprehensive
resource that provides detailed information about all the printer’s features
and functions. Accessing this guide is straightforward. Begin by visiting
the Brother support website, typically found at solutions.brother.com/manuals.
Here, you can search for your specific printer model, the MFC-L2700DW, to
find the relevant documentation.
Once you locate the online user guide, you’ll discover a wealth of
information, including step-by-step instructions, troubleshooting tips, and
detailed explanations of various features. The guide is often available in
multiple languages, ensuring accessibility for a wide range of users. The
online format allows for easy navigation, with clickable links and a search
function to quickly find the topics you need.
Furthermore, the online user guide is frequently updated with the latest
information and solutions, making it a reliable source for resolving any
issues you may encounter. Unlike a printed manual, the online version can
include interactive elements, such as videos and animations, to help
illustrate complex procedures; It serves as an invaluable tool for both new
and experienced users.